最近也修了不少图,扫描仪也搬回家有4年整了,总结了一些在杂志扫图修复时候的心得,特别是对高清(>600dpi)扫描的一些处理,整理一下。
前言
mini纯的那篇扫描后修图的文章《有关杂志/书籍扫描彩图的后期处理 图解》流传甚广,大概4-5年前我刚开始接触这方面的时候就从中受益过,本文的一些基础内容也是从这里得来的,如果没看过的话需要先看一遍这文章的修图相关部分。
提供一份GoogleDrive下载:修图教程与滤镜
我使用的扫描仪是佳能的CanoScan 9000F Mark II,下面主要总结了一些对于高清杂志扫图修复的不成熟经验。各部分不是连续的,可以跳着看。
图像拼接
有些时候一页的大小超过了扫描仪大小需要扫描两次或更多,主要是针对A4変形判这种十分厄介的判型,经手过的主要集中在主流的几种动画/声优杂志都用了这种过于自由的开本大小。
先说下「A4変形判」,日本人的理解是在A4的基础上,保留长或者宽其中一边不变,另一边进行些许放大或缩小的尺寸。常见采用A4変形判的杂志大约在232-235mm×297mm这个范围,高度和A4相同但是宽度放大了一些,在扫图的时候使用A4稿台的平面扫描仪只能将一张纸扫描两次才能解决问题,于是修图之前需要将这两张图先拼接起来。下面以「声優パラダイスR VOL.36」夜道雪特辑的第一页为例,扫描出来的结果如下:

在PS的主界面,文件->自动->Photomerge,打开Photomerge的界面。版面选自动,点击右侧浏览选择需要拼接的两张图,下面选择混合图像和几何扭曲矫正,最后点击确定,PS就会自动对两张图进行拼接处理。
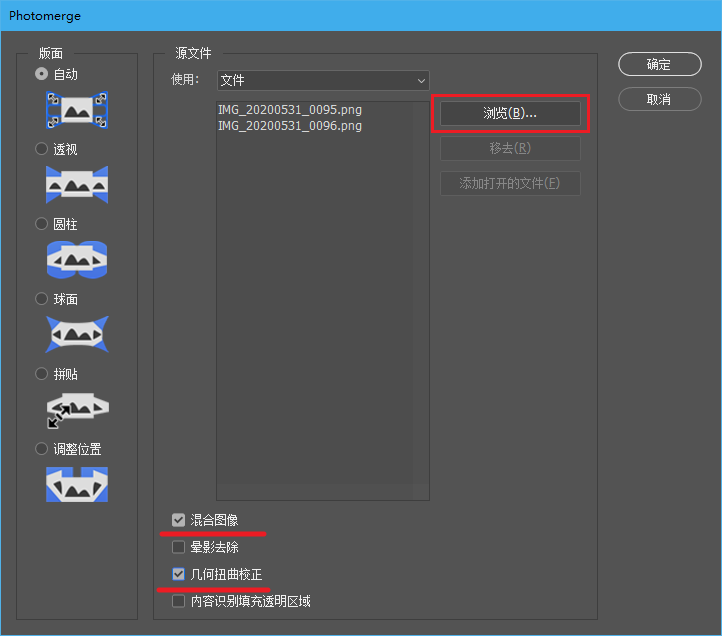
拼接好后,图层界面会用蒙版选择每一半选择的像素范围,放大看看拼接处没什么问题就可以直接合并图层开始图像裁剪了。
裁剪
跳过拉直的部分不说,直接来讲怎么裁剪,裁多大。
如果是大小不固定的散图,例如单面切页/各类小册子/特典生写卡片等,那剪裁十分自由,边缘的毛刺或者装订线/胶印全部裁掉都行,保持整体的美观比花大量时间去死修边缘重要得多。
但遇到同一本杂志的连续页面,这时候要反过来去确认一下杂志的判型,使用矩形选框工具的固定比例来定页面大小,保持最终的一整套输出图像都是相同尺寸。下面是一个比较夸张的示意图:
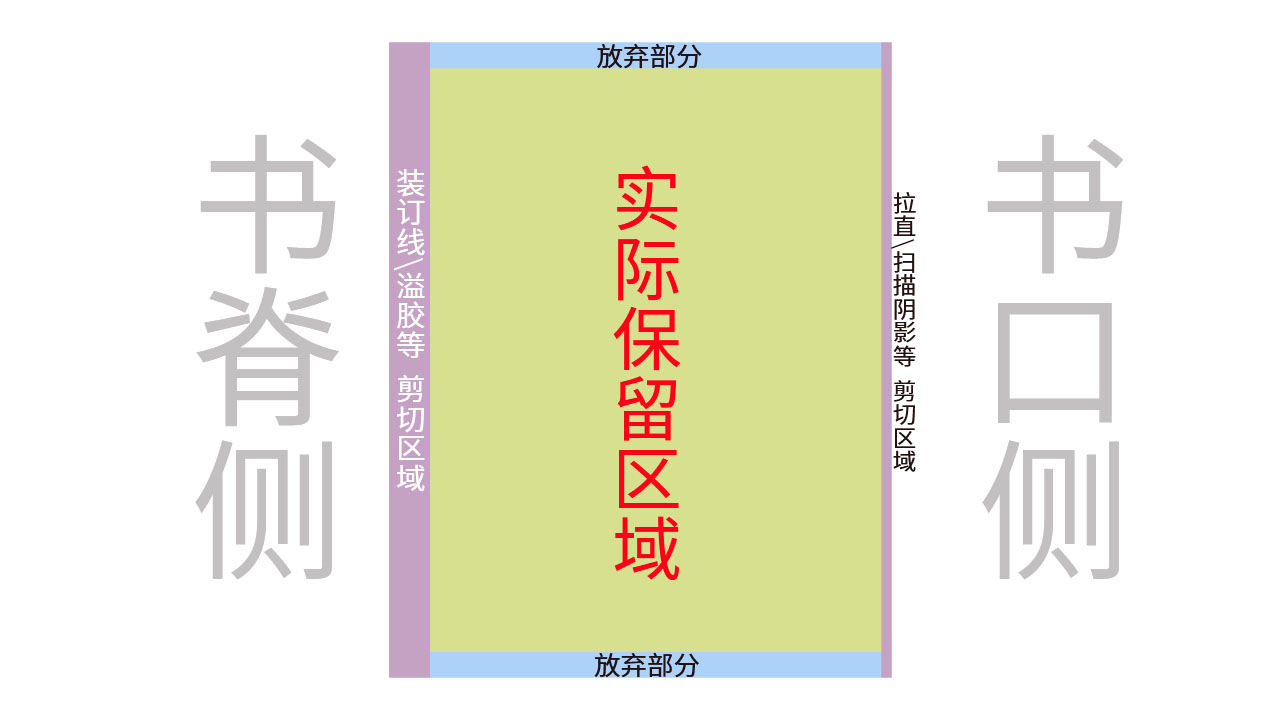
例如左边是胶装的书脊侧,右边是拿来翻的书口侧。
首先切割左右两侧的红色区域,通常左侧会因为装订时候铣背和溢胶需要剪裁掉较多的部分,右侧因为没有完全拉直或者扫描阴影也需要剪掉一部分。
左右两侧定好之后,用固定比例的矩形选框在中间确定需要保留的区域,并根据内容上下调整选框。绝大多数杂志在印刷时都会在上下留足空白或非重要内容,只要左右不剪掉太多,页面的内容还是能完整保留的。
还是用声P的某一页,来具体说明一下。
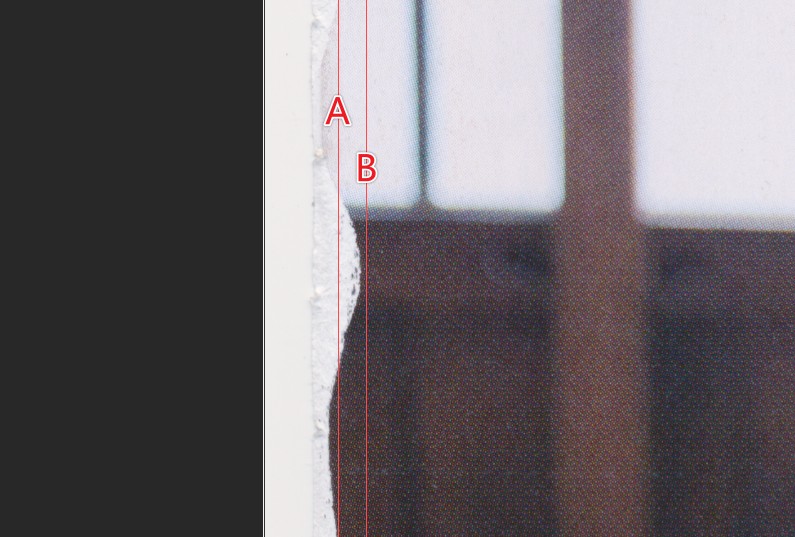
首先是左边,可以看出来这页溢胶很严重已经盖住了页面内容。通常我会按A线剪,没剪掉的溢胶部分在后面修。但是如果页面边缘内容/纹理复杂修理麻烦的话,也可以按照B线剪。
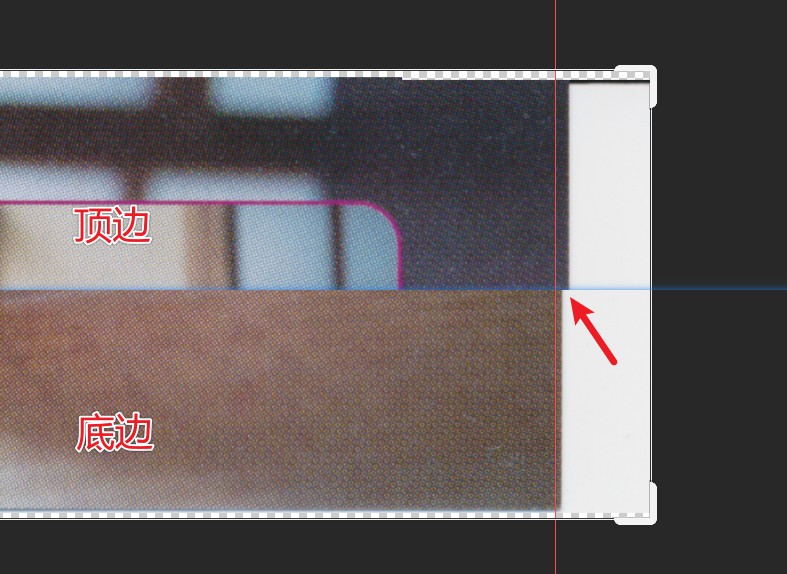
然后看右边,这里拉了一条辅助线,把页面顶边和底边放在一张图里做对比,明显是没有完全拉直的(顶部向右倾)。这种程度就不需要重新拉直了,直接按照较短的底边裁剪。
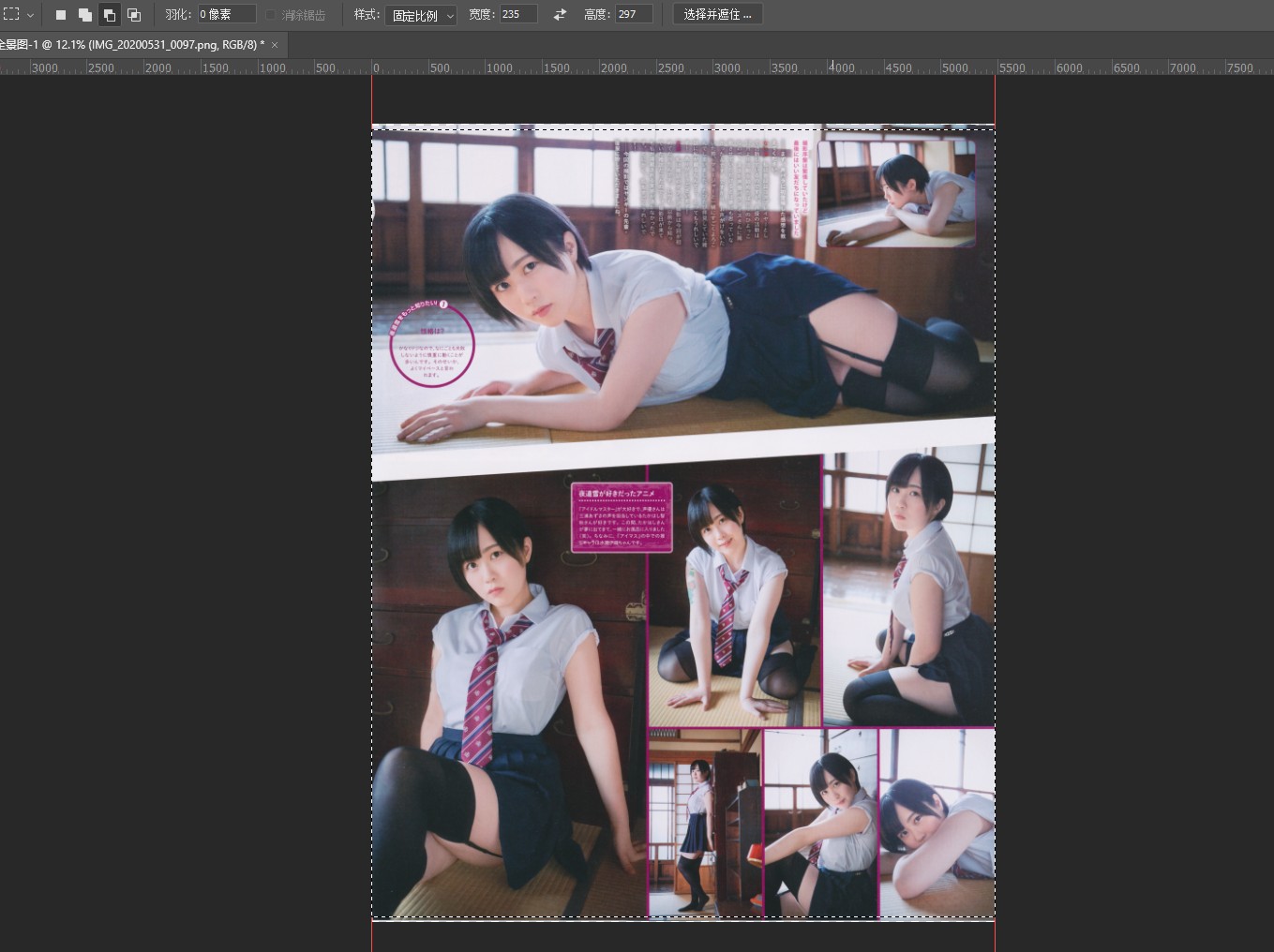
左右边定好之后,按照开本比例用固定比例矩形选框工具选定最终保留范围,上下放弃的部分极少并且不影响内容。
修复溢胶与灰尘等
现在的PS已经足够智能了,右键选区->填充->内容识别可以解决大多数问题。一般边缘装订线和溢胶都可以用这个方法解决。
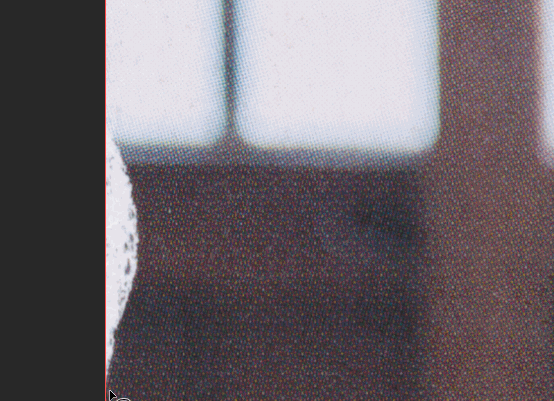
然后是灰尘和一些页面边缘的磨损痕迹。就算怎么清理扫描仪的稿台也难免会出现灰尘,特别是深色部分更容易看出来。一般使用污点修复画笔工具来处理,硬度调低一些(20-30%)。
只需要对很显眼的灰尘进行处理,其它部分在之后上降噪滤镜的时候会消掉很多。
印刷网点处理
这部分是最难处理的部分。至少在扫描600dpi的情况下四色印刷的网点会十分明显。处理网点就是要在消除网点和保留细节之间选择一个合适的位置。
降噪滤镜使用分级
参照开头那篇教程和我自己的测试,我把降噪滤镜NoiseWare的使用大致分成3个模式,强度递增:
- NoiseWare(肖像模式)
- NoiseWare(肖像模式)->高斯模糊(半径0.3-0.5)->蒙尘与划痕(半径1 阈值0)->USM锐化(数量50% 半径1 阈值0)
- NoiseWare(Full(strong luma noise))
其中3在无事先处理的600dpi原图下慎用,下面说明具体什么情况下使用
具体使用场合
并不是说用600dpi扫的就要用600dpi来发,直接降低到300dpi是最好的减少网纹方式。
在完成了拉直裁剪调色之后,先用一次模式1轻度降噪一下,然后直接用Ctrl+Alt+I调整图像大小,把分辨率从600改成300,重新采样选择自动或者两次立方(较锐利)(缩减),宽/高改成需要输出的大小即可。在缩减后的图像上用一次模式3,基本能消除所有网点。
但是如果页面上内容比较复杂,可能模式3没法顺利识别一些网点,可以先在600dpi时候使用模式2先把网点打散一些,然后再降低分辨率用模式1或3.
下面分别是 不做处理降低dpi / 模式1后降低dpi / 模式2后降低dpi / 模式1后降低dpi再用模式3 的比较
(可以打开大图比较一下)

细节保留
模式3虽然能很暴力抹掉大量网点,修纸片人彩图的时候很好用,但是用于真人杂志的时候会丢失很多细节,比如一些发丝/衣服的材质/纹路等等,甚至会破坏一些文字的显示,我经过反复测试想出来一种比较离谱的修复方式。
在使用模式3之前,先用套索将需要保留细节的部分圈出来,另开一个图层放置。之后正常使用模式3降噪,再将之前圈出来的部分边缘使用羽化选区或者低硬度的画笔抹一圈,降低透明度(按情况调节)叠加上去,能恢复一定量的细节。

结尾
修图这事就和炼丹一样,在套上滤镜之前根本不知道输出的会是什么样子,多进行测试和比较能更快找出最适合某一页的修图方式。
愿Ctrl+Z与你同在